Download from the Radio to CHIRP
Open CHIRP and select Radio->Download From Radio.
Select the appropriate serial port, Vendor and Model. Do not select OK at this time.
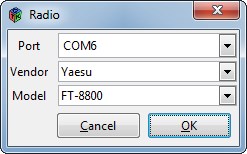
This next step is timing critical as both the radio and CHIRP will timeout if made to wait too long for the peer systems.
1) Select OK in the Download from Radio Dialog box.
2) Press the LEFT V/M key to start the radio sending.

If you have the correct serial port and were quick enough pressing buttons you will be rewarded with a progress bar and in time a populated table in CHIRP.
If on the other hand you get an error you either have a cabling problem, wrong port or are not plugged into the radio. Or you just took to long putting CHIRP in receive mode and getting the radio in transmit mode.
Pressing the V/M button will put the radio in TX mode.
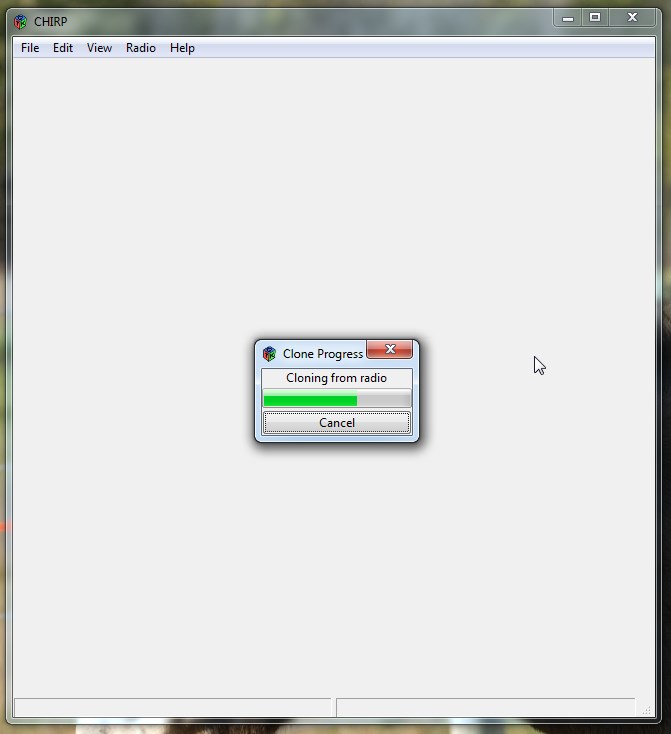

Would like to know if it’s possible to have, using Chirp, to upload to 8800 showing the VFO frequency instead of the Call, Thanks, Chris
Not that I am aware of, need to hold the “Low” key on the right or left side to toggle the mode. And depending on if you have changed the purposes of the P1 to P4 keys on the mic you can also use the P4 key to toggle between Freq and Name.
Followed your instructions to the letter and everything worked first time out! Thanks
Thank you Neil for the feedback.
73 Jay
Jay, Sure would appreciate your input. I have a new FT8800. Hooked up a new cable from “Valley “. It seemed to download the 2 frequencies I had manually input. Then, after repeated attempts, checks of cable, power off/on etc, I cannot get past “Clone Start” by pressing the set key. Just two quick chirps and nothing more.
Any suggestions would be most appreciated!
Thanks,
So it worked once for you as you were able to download the two manually input freqs? Since that occurrence pressing the “set” button at the clone start screen results in a beep? Does the screen change and what button are you pressing?
Jay
The screen stays at “CLONE START” Just two short beeps. When I hold set again, I sometimes get one longer beep. But, it refuses to go to “CLONE”.
Sorry, I was pressing the “set” button only.
Darrell,
I was probing to ensure that you are pressing the correct button, the set button is the one in the middle. I sold my 8800 several months back upgraded to a FTM400 so I am unable to attempt to reproduce your particular problem. If you are using the correct button I would give Yaesu customer service a ring.
73, Jay
Jay,
Thanks so much for the assistance. I understand. Will call Yaesu and hope that they will talk with me – a CHIRP user.
I was thinking that there must be something going on with the radio or possibly with the electronics in the Valley Enterprises cable.
73’s
Darrell
Darrell,
In the end Chirp made me a bit crazy and I switched to this package which if I recall is available as a demo. Might want to give it a try.
http://morsetutor.com/2015/09/yaesu-ft-8800r-programming-ftb8800-g4hfg/
73, Jay
Thanks again. It looks like I need to go this route. I will contact Yaesu AND borrow another cable first.
You have been most helpful!
73’s
Darrell
Thank You
Good to hear the article helped. Jay
Can I use these same steps to program my 7900 with CHIRP?
Gene,
I researched this a little and the 7900 is supported by Chirp. Looking at the manual for the radio it has a clone function which is leveraged by Chirp if you have the correct cable. One of the keys process items with Chirp is to clone from the radio as a first step as this is how Chirp learns what sort of radio is connected.
Good Luck and 73, Jay
Jay, thank you so much for writing this tutorial out leaving it up. I am a new ham (January this year) and bought an 8800 from a fellow club member at Field Day last weekend. He was kind enough to leave some local repeaters programmed but I am excited to load it up with the repeaters I work while I’m traveling the turnpike to visit my folks.
Can’t thank you enough for this. I wouldn’t have thought to try cloning mode, in fact I passed right over it in the manual when looking for direction. My only other experience with CHIRP is with my UV-5R which just needs to be on to be accessible. I would have been lost without this write up.
73!
You are most welcome.
73, Jay
(Edited spelling corrected)
Ft-8800 is dead now after using chirp
My ft-8800 is bricked by using chirp how do I fix it?
Sorry I have no experience.
Thanks for this. I was able to program channels from my handheld on to the left side of the radio using this method. Any ideas on how to have the same program or a different one uploaded to the right side of this unit.
No idea, sold my 8800 many years ago.